
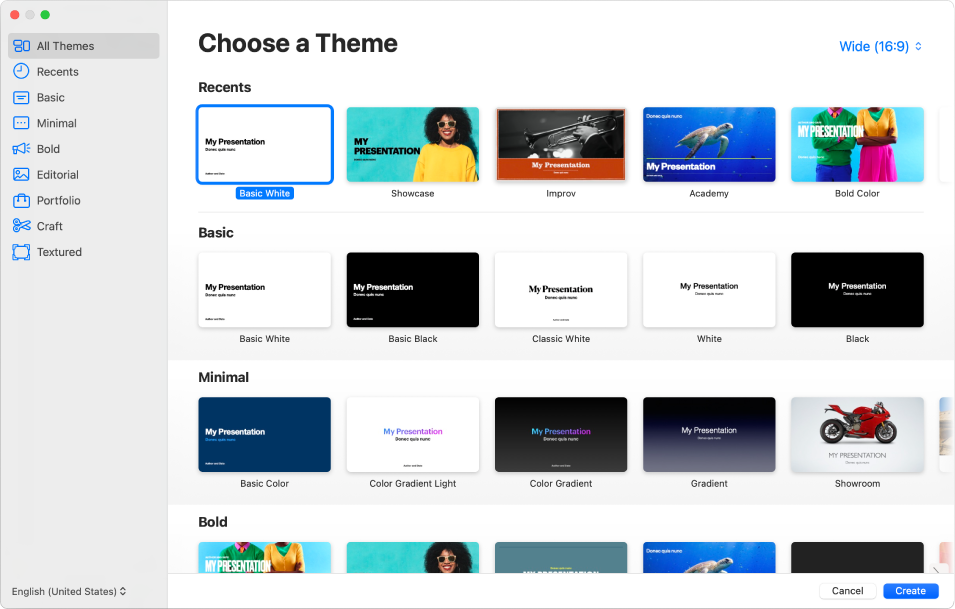
- KEYNOTE FOR MAC DRAW ON SLIDES INSTALL
- KEYNOTE FOR MAC DRAW ON SLIDES ANDROID
- KEYNOTE FOR MAC DRAW ON SLIDES SOFTWARE
- KEYNOTE FOR MAC DRAW ON SLIDES PC
KEYNOTE FOR MAC DRAW ON SLIDES INSTALL
All you need to do is install the Nox Application Emulator or Bluestack on your Macintosh. The steps to use Keynote for Mac are exactly like the ones for Windows OS above. Click on it and start using the application. Now we are all done.Ĭlick on it and it will take you to a page containing all your installed applications.
KEYNOTE FOR MAC DRAW ON SLIDES ANDROID
Now, press the Install button and like on an iPhone or Android device, your application will start downloading. A window of Keynote on the Play Store or the app store will open and it will display the Store in your emulator application. Once you found it, type Keynote in the search bar and press Search. Now, open the Emulator application you have installed and look for its search bar. If you do the above correctly, the Emulator app will be successfully installed. Now click Next to accept the license agreement.įollow the on screen directives in order to install the application properly.
KEYNOTE FOR MAC DRAW ON SLIDES PC
Once you have found it, click it to install the application or exe on your PC or Mac computer. Now that you have downloaded the emulator of your choice, go to the Downloads folder on your computer to locate the emulator or Bluestacks application. Step 2: Install the emulator on your PC or Mac
KEYNOTE FOR MAC DRAW ON SLIDES SOFTWARE
You can download the Bluestacks Pc or Mac software Here >. Most of the tutorials on the web recommends the Bluestacks app and I might be tempted to recommend it too, because you are more likely to easily find solutions online if you have trouble using the Bluestacks application on your computer. If you want to use the application on your computer, first visit the Mac store or Windows AppStore and search for either the Bluestacks app or the Nox App >. To stop playing the presentation, press Esc.Step 1: Download an Android emulator for PC and Mac Reveal the toolbar in the current slide window: Move the pointer over top of the window, then click a button to show the slide navigator, keyboard shortcuts, live video sources, or multipresenter slideshow controls. While presenting, you can also do any of the following:Ĭhange the size of the text in the presenter notes: Move the pointer over the Notes window, then click a font button in the top-left corner to make the font smaller or larger.Ĭhange which slides appear in the preview: Click, then select or deselect the checkbox next to an item to show or hide it.Ĭlose the presenter display: Click the red close button in the top-left corner, or choose Play > Hide Presenter Display in Window. You can also press any number key to make the slide navigator appear, enter the slide number in the text field at the top, then press Return. Jump to a different slide: Click, then click the slide’s thumbnail in the slide navigator. Go back a slide or reset the builds on the slide: Press the Left Arrow key. Go to the next slide or build: Press the Right Arrow key.
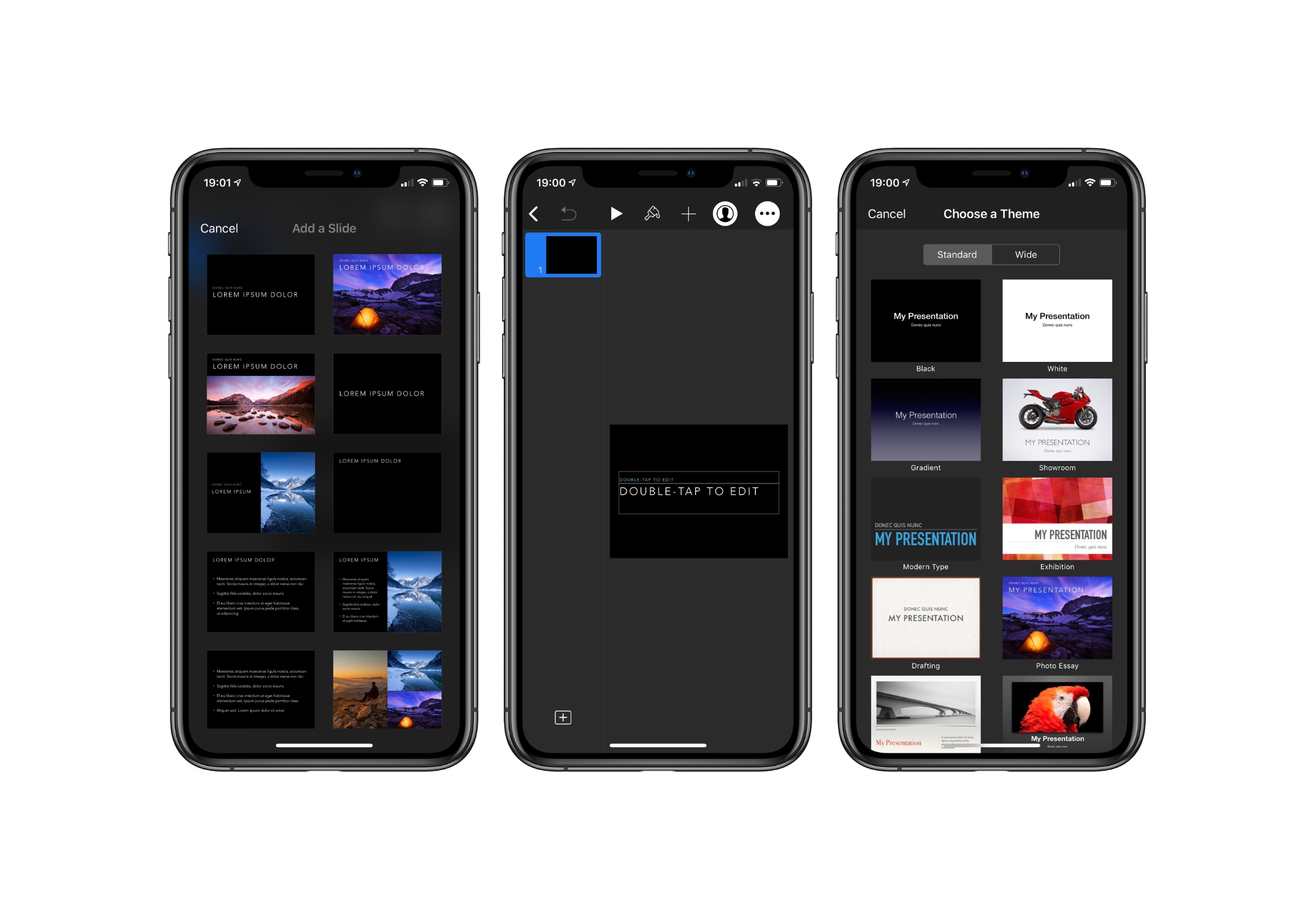
To advance through the presentation, do any of the following: Note: If you don’t see the presenter display, move the pointer over the top part of the slideshow window and click, or choose Play > Show Presenter Display in Window. Restore an earlier version of a presentation.Save a large presentation as a package file.Export to PowerPoint or another file format.Change a shared presentation’s settings.Self-playing or interactive presentations.Play a slideshow with multiple presenters.Change the look of chart text and labels.Add a legend, gridlines, and other markings.

Change a chart from one type to another.Functions that accept conditions and wildcards as arguments.Ways to use the string operator and wildcards.String operator and wildcards in formulas.Calculate values using data in table cells.Select tables, cells, rows, and columns.Format Chinese, Japanese, or Korean text.Use a keyboard shortcut to apply a style.Create, rename, or delete paragraph styles.Add bold, italic, underline, or strikethrough to text.Format a presentation for another language.Select text and place the insertion point.Move and edit objects using the object list.Place objects inside a text box or shape.Intro to images, charts, and other objects.


 0 kommentar(er)
0 kommentar(er)
